Supprimer Les Pubs De Google Play
Vous voyez trop de publicités sur votre téléphone ou votre tablette ? Vous pouvez limiter ou même bloquer les annonces intempestives avec des applications spécialisées, sur Android comme sur iOS.
La publicité est aujourd'hui omniprésente sur Internet. Et pour cause : c'est grâce à elle que les sites proposant des contenus ou des services gratuits – comme CommentÇaMarche – réussissent à vivre, sur un modèle économique similaire à celui de la télévision gratuite, qui entrecoupe les programmes d'écrans publicitaires. Toutefois, il arrive que la publicité soit tellement envahissante qu'elle surcharge les pages en pénalisant la lecture et en ralentissant la navigation. C'est notamment le cas sur les sites sans scrupule ou douteux qui multiplient les fenêtres "surgissantes" – les fameux pop-up – et les onglets south'ouvrant de façon intempestive, ce qui est particulièrement pénible au quotidien. En outre, de nombreuses publicités sont associées à des trackers – aussi appelés traceurs ou traqueurs, en français – qui pistent les visiteurs de site en site pour analyser leur comportement.
Ces nuisances touchent aussi bien les ordinateurs que les mobiles, qui sont en plus pénalisés par la taille réduite de leur écran. D'autant que de nombreuses applications gratuites intègrent également de la publicité cascade se financer. Il existe cependant des parades pour limiter et même bloquer les publicités et les trackers, tant sur iOS que sur Android. Des solutions assez intelligentes pour faire le tri entre l'acceptable – les annonces qui permettent de faire vivre des sites utiles – et l'abusif, qui nuit à l'utilisation. Vous pouvez ainsi utiliser un bloqueur de pub sur votre téléphone ou votre tablette et l'activer globalement, ou le désactiver au cas par cas et même établir des "listes blanches" pour le désactiver systématiquement sur les sites que vous souhaitez soutenir.
D'une façon générale, Apple a tendance à verrouiller ses produits. Et iOS, le système d'exploitation des iPhone et des iPad, north'échappe pas à la règle. Ainsi, les multiples bloqueurs de publicité disponibles sur fifty'App Store ne fonctionnent que sous forme d'extension cascade Safari, le navigateur Web maison. Et il due north'existe pas de moyen d'échapper à la publicité intégrée directement dans les applications.
À titre d'exemple, voici comment installer et utiliser AdBlock Plus, un bloqueur de publicité efficace et réputé qui a 50'avantage d'être extrêmement simple à configurer et qui peut facilement être désactivé au cours de la navigation en cas de besoin.
- Téléchargez AdblockPlus sur votre iPhone ou votre iPad et lancez 50'application.
Télécharger Adblock Plus cascade iOS
- Appuyez sur le bouton Suite pour passer la présentation, puis fermez fifty'application.
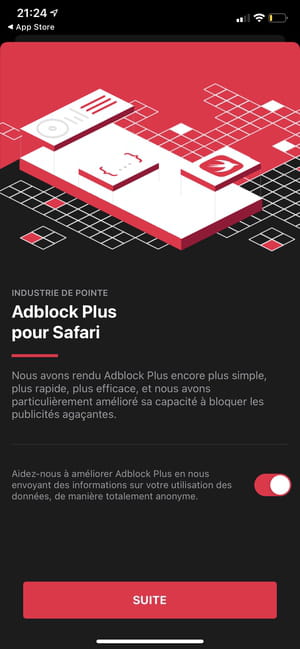
- Ouvrez les Réglages d'iOS et allez dans le menu Safari.
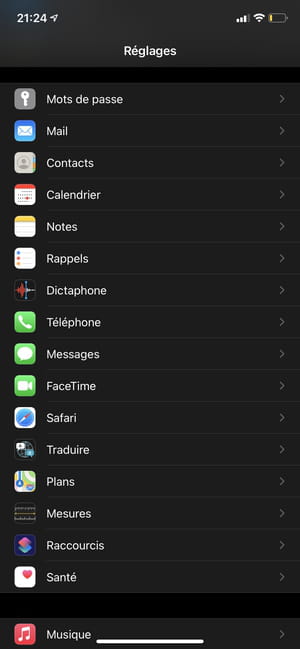
- Allez ensuite dans le bill of fare Bloqueurs de contenu.
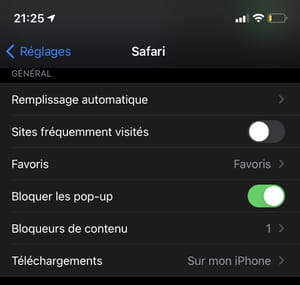
- Appuyez sur l'interrupteur Adblock Plus pour activer l'extension dans Safari, puis fermez les réglages d'iOS.
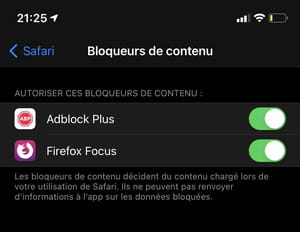
- Ouvrez de nouveau Adblock Plus. En haut de l'écran, l'extension affiche le message "Vous avez le contrôle". Elle indique que, par défaut, Adblock Plus bloque les publicités gênantes, mais qu'elle autorise les publicités non intrusives pour permettre notamment aux sites Web de continuer à percevoir une rémunération pour le travail qu'ils réalisent. Appuyez sur le bouton D'accord pour faire disparaître l'alerte. Vous pourrez toujours revenir ultérieurement sur votre choix.
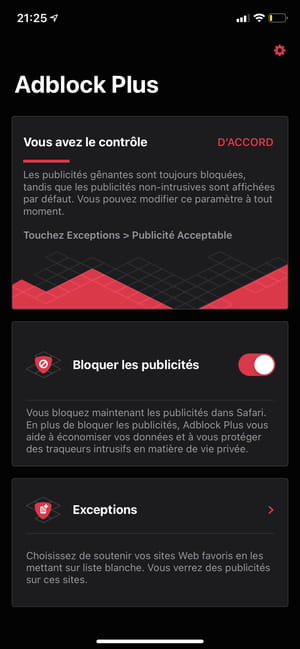
- Contrairement à d'autres bloqueurs de publicités, Adblock Plus a le mérite d'être extrêmement simple à utiliser. Vous ne pouvez effectuer que deux actions : activer ou désactiver le bloqueur de publicité en appuyant sur le bouton Bloquer les publicités, ou configurer des exceptions en allant dans le carte Exceptions.
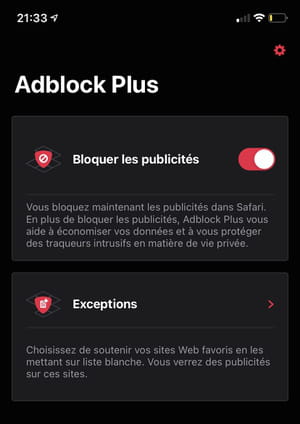
- Allez dans le menu Exceptions pour configurer le comportement d'AdBlock Plus. Par défaut, les publicités acceptables sont tolérées. Pour bloquer toutes les publicités, appuyez sur fifty'interrupteur Publicité Acceptable cascade le désactiver. Pour un réglage moins strict et plus fin, vous pouvez également ajouter certains sites Web à une liste blanche, cascade ne pas bloquer les publicités qu'ils affichent. Pour ajouter united nations site à la liste blanche, appuyez surSites Web sur liste blanche.
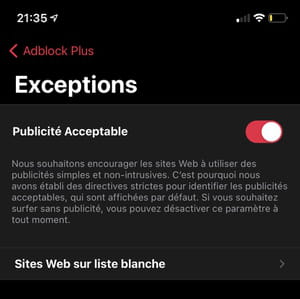
- Sur l'écran suivant, appuyez ensuite sur le bouton Ajouter en haut à droite.
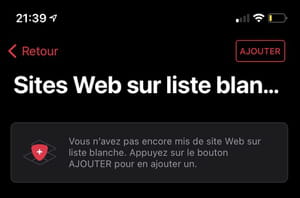
- Dans la mini fenêtre qui s'affiche, saisissez ou collez l'URL du site Web que vous voulez ajouter à la liste blanche, et validez votre choix en appuyant sur Ajouter. Vous pouvez recommencer fifty'opération en ajoutant d'autres sites à votre liste. Fermez Adblock Plus quand vous avez terminé de le configurer.
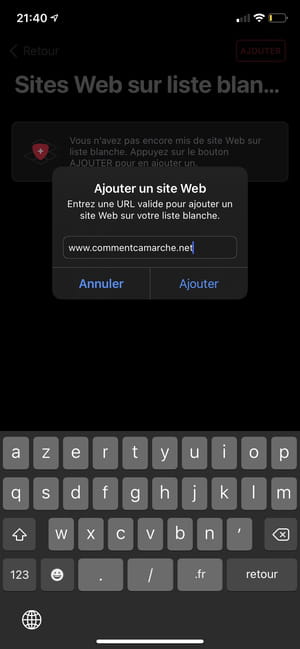
- Ouvrez maintenant Safari et rendez-vous sur le site Web de votre choix. Au cours de votre navigation, il est possible que certains éléments d'une page ne s'affichent pas correctement à crusade du bloqueur de contenu. Certains sites Web, qui détectent les bloqueurs de publicités, peuvent également ne pas fonctionner du tout. Si c'est le cas, vous pouvez désactiver momentanément AdBlock PLus directement dans Safari. Pour cela, appuyez sur l'icôneAA dans la barre d'adresses, puis, dans le menu qui southward'affiche, sur Désactiver les bloqueurs de contenu. La page Web se recharge alors automatiquement en affichant les éléments auparavant bloqués.
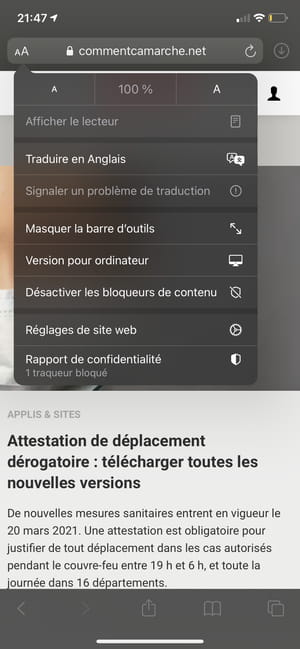
La publicité n'épargne pas Android. Mais les méthodes pour la limiter ou la supprimer sont différentes de celles sur iOS. Notamment parce que Google n'autorise aucune extension de blocage de publicité dans la version mobile de Chrome. Pour lutter contre la publicité sur le Web, il faut passer par un navigateur tiers. Parmi la pléthore que vous trouverez sur le Play Store, nous vous recommandons Brave Browser, un navigateur centré sur la protection de la vie privée, qui peut bloque les publicités intrusives, mais aussi les traqueurs, les scripts, les cookies tiers et les pop-up, qui embarque le module HTTPS Everywhere pour sécuriser toutes les pages Web, et qui a fifty'avntage d'petre proche de Chrome, puisqu'il quiet sur le même moteur open source Chromium.
- Téléchargez Brave Browser sur votre mobile Android et lancez l'application
Télécharger Dauntless Browser sur le Play Shop
- La page de bienvenue s'affiche et advise par défaut d'aider à l'amélioration de Brave en envoyant des rapports d'erreur anonymisés. L'option est cochée par défaut, mais vous pouvez la désactiver si vous ne souhaitez pas participer. Appuyez ensuite sur le boutonContinuer.
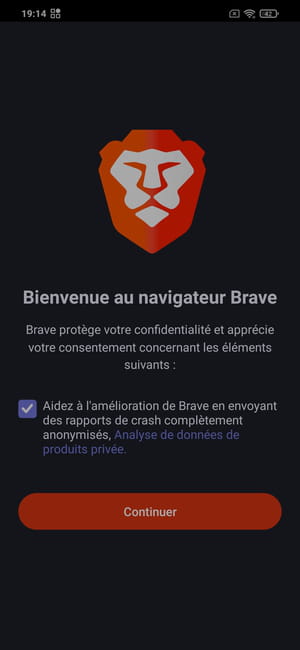
- Les écrans suivants présentent les principaux avantages du navigateur. Le premier concerne la protection de la vie privée grâce au blocage des annonces et des traqueurs. Pendant votre navigation, Brave affiche automatiquement le nombre d'éléments ayant été bloqués. Appuyez sur le bouton Activer les rapports de confidentialité pour passer à l'étape suivante.
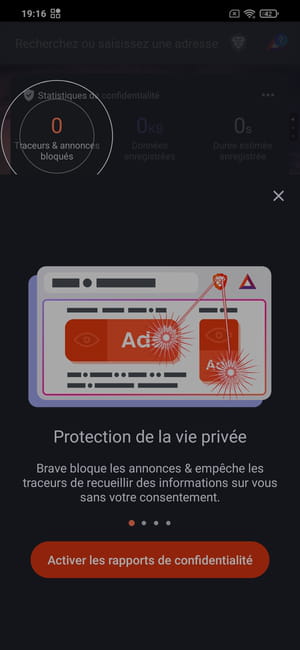
- Passez les écrans suivants en appuyant chaque fois sur le bouton Suivant.
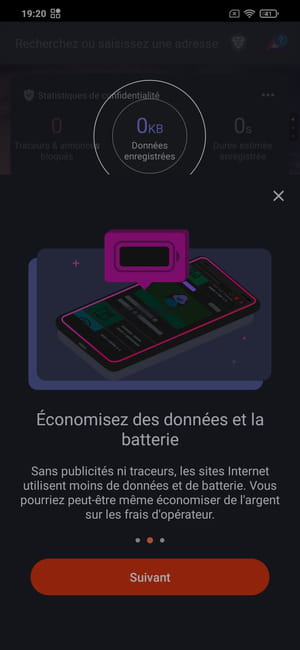
- Brave poster à la fin un exemple de rapport de confidentialité comportant le nombre total de traqueurs et de publicités bloqués, la quantité de données enregistrées, ainsi que le temps gagné. Cascade visualiser ces données, vous devez toutefois commencer à naviguer. Appuyez sur la petite croix affichée en haut à droite du pop-upwardly pour le fermer.
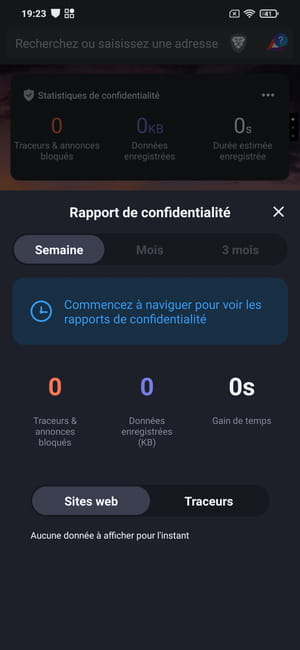
- Une fois sur l'interface principale, appuyez sur la barre d'adresse de Brave, en haut.
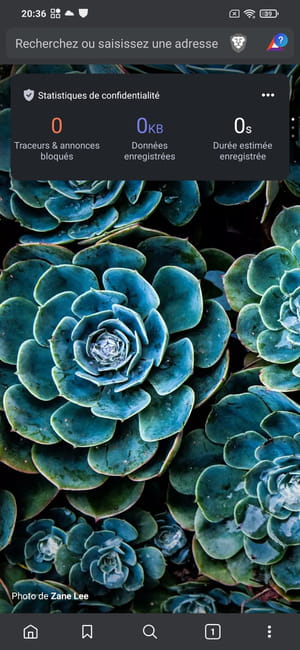
- Au premier démarrage, l'application vous propose de choisir un moteur de recherche à utiliser par défaut. Sélectionnez le moteur de votre choix dans la liste et appuyez sur Enregistrer.
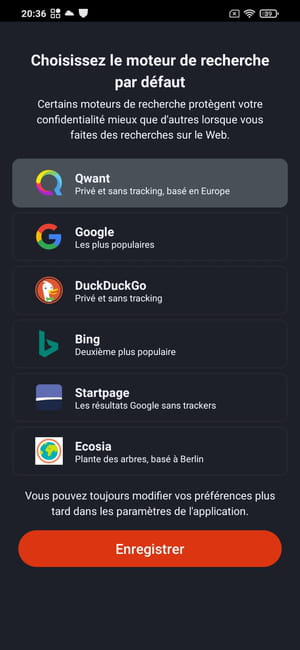
- Saisissez ensuite 50'URL d'united nations site que vous souhaitez consulter dans la barre d'adresse de Brave.
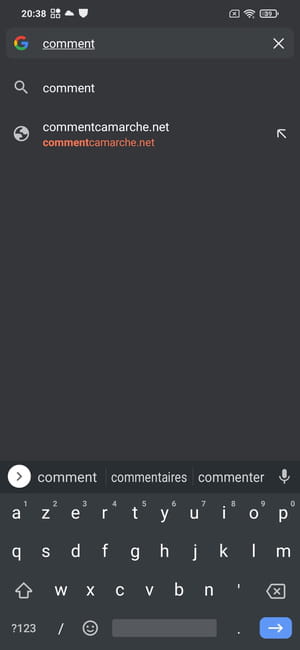
- Vous pouvez dès lors naviguer sur le Web sans toucher à rien. Un pop-up s'poster pour vous indiquer que des traqueurs et des publicités ont été bloqués sur la page consultée. Appuyez alors sur le boutonVoir le site.
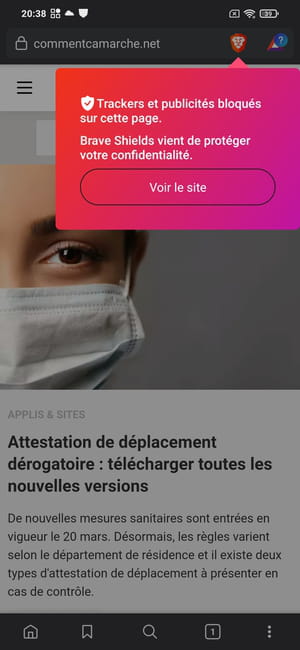
- Appuyez directement sur 50'icône de Brave dans la barre d'adresses cascade afficher des informations sur les éléments bloqués au sein d'une info bulle.
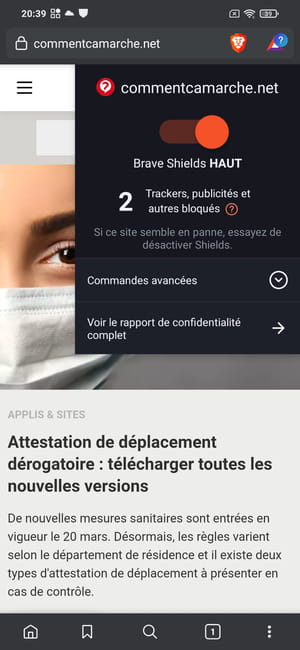
- Appuyez sur le menu Commandes avancées de cette info bulle cascade peaufiner les règles de blocage. Par défaut, le navigateur bloque les traqueurs inter-sites – qui vous suivent de site en site – et forcefulness l'utilisation du protocole HTTPS lorsque vous consultez une folio non sécurisée. Vous pouvez activer ou désactiver ces fonctions en appuyant sur l'interrupteur associé.
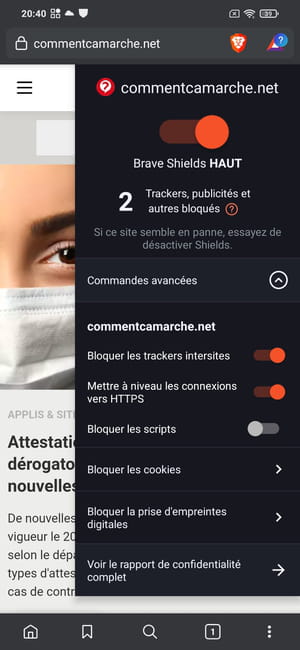
- Vous pouvez renforcer cette protection en activant la fonction Bloquer les scripts.
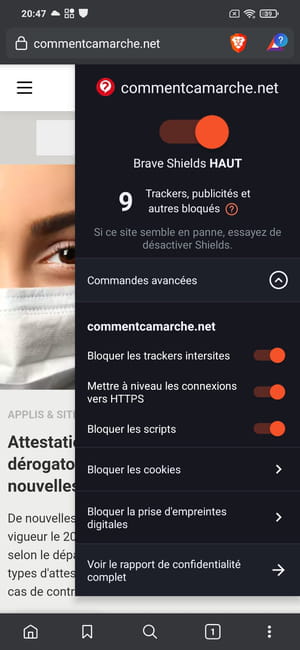
- Allez dans le menu Bloquer les cookies. Brave bloque automatiquement les cookies inter-domaines. Vous pouvez toutefois affiner ce réglage pour Bloquer tous les cookies, ou au contraire, Autoriser tous les cookies. Appuyez sur Terminer pour enregistrer vos préférences.
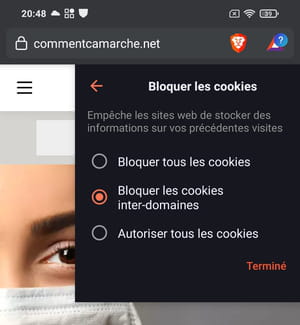
- Une fois revenu sur le menu principal, allez dans la departmentBloquer la prise d'empreintes digitales.
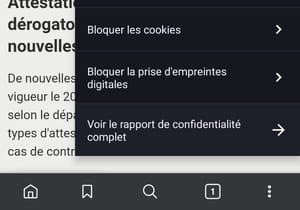
- Aussi appelée Fingerprinting, cette technique consiste à collecter certaines informations en vue d'identifier united nations appareil et son utilisateur. Brave désactive par défaut le FingerPrinting intersite. Vous pouvez aller encore plus loin en sélectionnant l'option Prise d'empreinte numérique bloquée (strict, peut bloquer des sites). Attention toutefois car, comme indiqué, cette selection peut nuire au bon fonctionnement de certains sites. Appuyez sur Terminer pour enregistrer vos réglages.
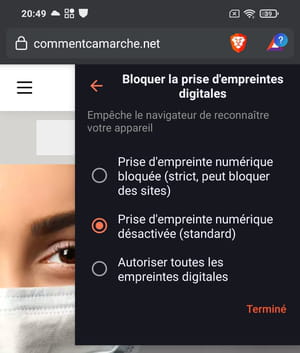
- Une fois revenu sur le menu primary, appuyez sur Voir le rapport de confidentialité complet.
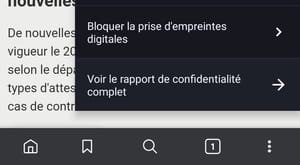
- Le rapport de confidentialité permet d'avoir united nations aperçu global sur une semaine, united nations mois ou trois mois des éléments bloqués par Brave. Vous pouvez également voir la quantité de données économisées, ainsi que le temps gagné grâce à la suppression des publicités ayant été bloquées par le navigateur.
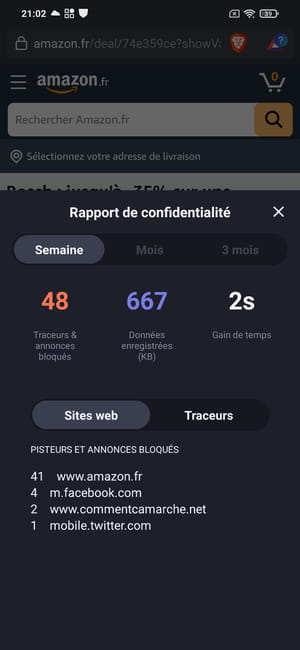
De nombreuses applications gratuites intègrent de la publicité pour se financer. Si la présence d'un discret bandeau en haut ou en bas de 50'écran est tout à fait adequate, certaines applications abusent et semblent même avoir pour seul but d'afficher des pages de pub. Parfois, une annonce south'poster en plein écran à chaque activity dans l'application ! Android ne suggest aucun moment en standard pour bloquer ou limiter ce type de publicité. La seule solution consiste à utiliser une application spécialisée. Mais comme Google vit aussi avec la publicité, il northward'y a aucune sur le Play Store. Il faut donc en trouver ailleurs, et installer son APK – son fichier d'installation – manuellement. Cascade cela, vous pouvez essayer Blokada, une application open source gratuite : elle est capable de bloquer toutes les publicités, aussi bien celles affichées dans votre navigateur Web que celles intégrées dans les applications Android. Et elle élimine aussi les traqueurs. Le tout sans avoir à "rooter" votre mobiel.
- Téléchargez le fichier d'installation de Blokada et installez l'awarding sur votre mobile. Si vous ne savez pas comment procéder, consultez notre fiche pratique Installer un fichier APK sur un mobile Android qui fait le tour de la question.
Télécharger Blokada pour Android
- L'installation terminée, ouvrez Blokada. Un message indique Blokada deactivated, ce qui signifie que Blokada northward'est pas actif et ne bloque aucune publicité en fifty'état. Pour activer Blokada, appuyez simplement sur le bouton de mise sous tension affiché sur l'écran d'accueil.
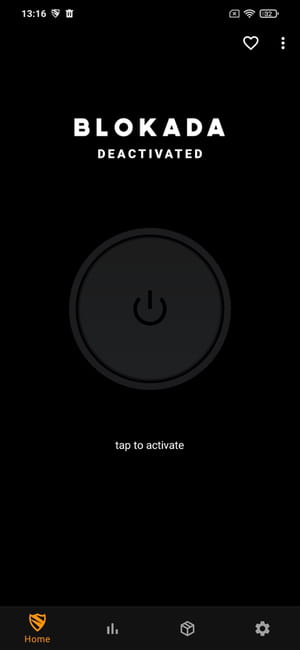
- Une fenêtre pop-up s'affiche indiquant que fifty'application utilise un VPN cascade bloquer les publicités. Appuyez sur le bouton Proceed.
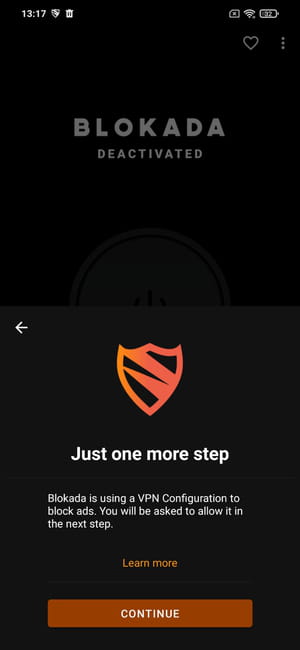
- Fifty'écran suivant affiche plus de détails concernant la demande de connexion VPN nécessaire à fifty'application pour surveiller le réseau et donc bloquer les publicités. Appuyez sur le bouton OK.
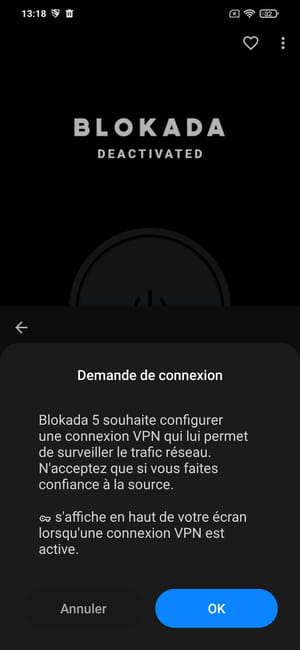
- Blokada est à présent activé. Appuyez sur le bouton Go along.
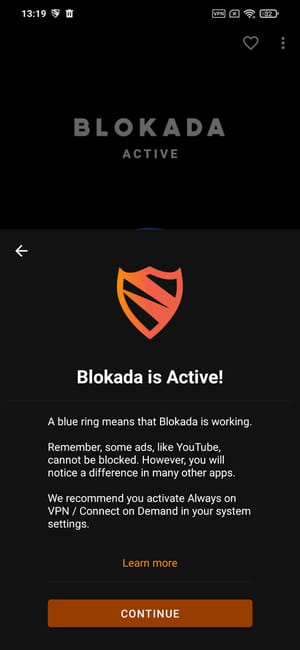
- L'application est par défaut en anglais, mais vous pouvez la passer en français. Pour cela, appuyez sur l'icône d'engrenage, en bas à droite. Une fois dans l'écranSettings (réglages), appuyez sur This Device.
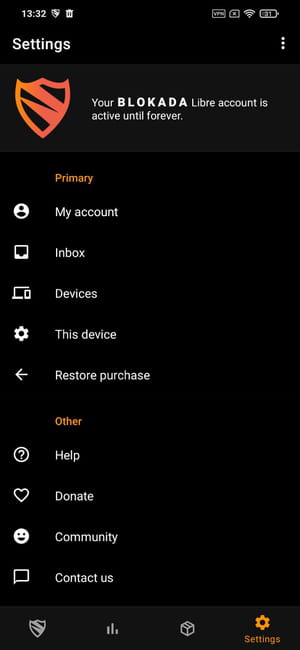
- Appuyez ensuite sur le card Language.
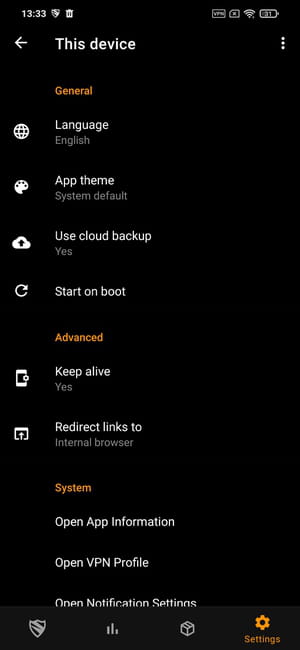
- SélectionnezFrançais.
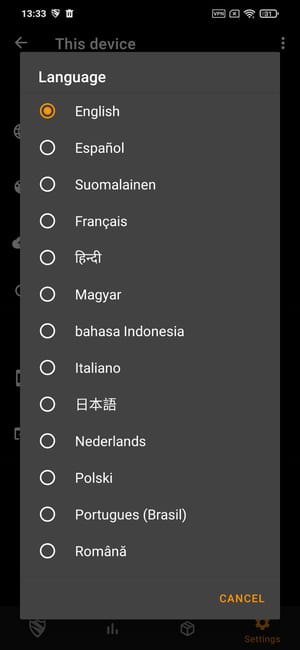
- Accédez ensuite au menu Activité (la petite icône de diagramme), qui regroupe toutes les connexions analysées par Blokada. Vous trouvez en rouge les publicités et les trackers bloqués par fifty'application, et en vert, les connexions considérées comme légitimes. Cet écran s'étoffera à mesure que vous utiliserez votre appareil, en lançant des applications et en surfant sur la Toile.
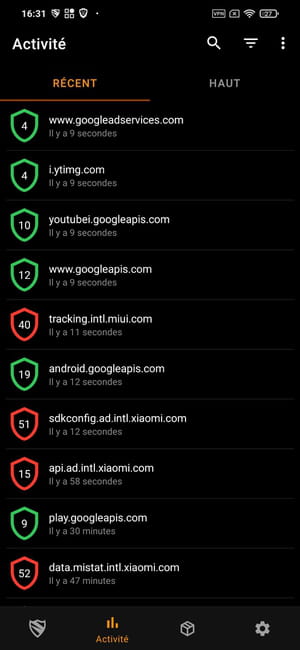
- Pour configurer finement Blokada, appuyez ensuite sur50'icône de boîte, en bas. Dans la sectionParamètres Avancés, sélectionnez le carte Listes de blocage pour activer ou désactiver des listes de blocage de publicités et de trackers.
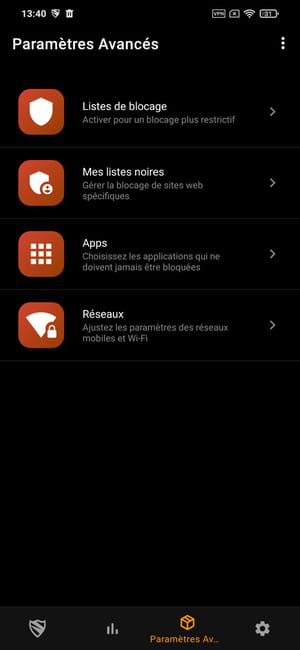
- Trois onglets sont proposés : Points importants qui regroupe les listes de blocage les plus populaires, Actif qui poster les listes que vous utilisez, et Tous qui rassemble toutes les listes de blocages disponibles dans Blokada.
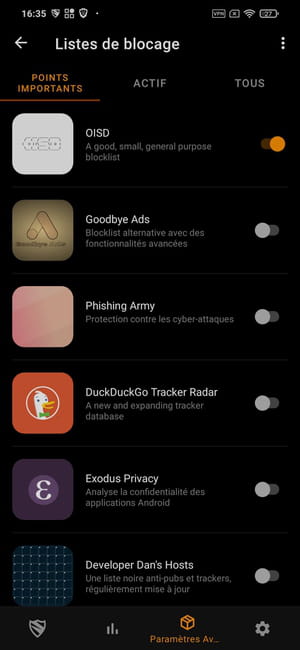
- Pour obtenir plus de détails sur les éléments bloqués par une liste, appuyez simplement sur son nom. Chaque liste de blocage a ses propres spécificités et certaines offrent plusieurs options que vous pouvez sélectionner selon vos besoins. Lorsque vous avez choisi les paramètres d'une liste, revenez en arrière en appuyant sur la flèche, et activez 50'interrupteur de la liste pour l'activer sur votre appareil. Recommencez cette opération cascade chaque liste que vous souhaitez utiliser.
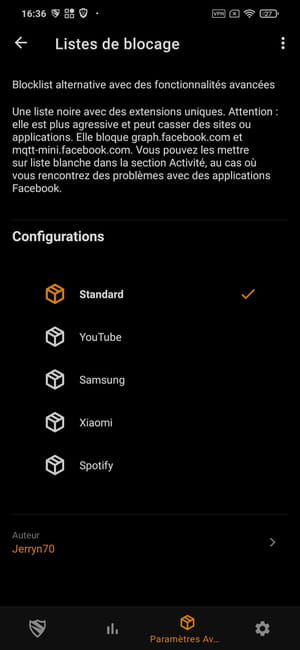
- Toujours dans les Paramètres Avancés, Blokada advise de gérer les applications dans lesquelles vous ne souhaitez pas bloquer les publicités. Pour cela, entrez dans le menu Apps.
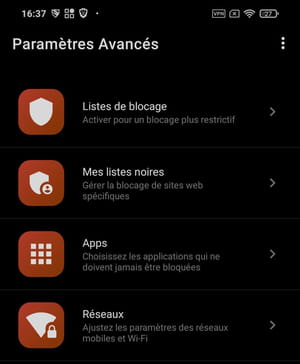
- Appuyez sur les applications pour lesquelles vous voulez conserver les publicités. Blokada poster en vert la mention "contourné" pour indiquer que les publicités ne sont plus bloquées dans l'application.
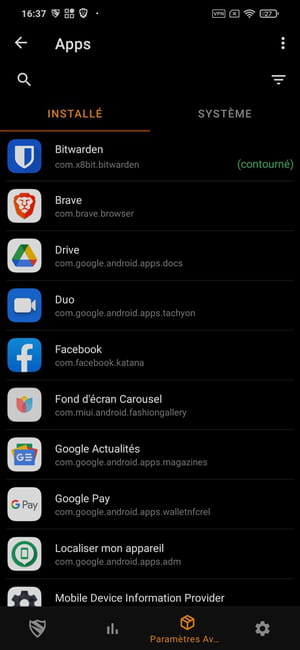
- Retournez dans les Paramètres Avancés de l'application et entrez dans le menu Réseaux. Blokada peut être configurée selon la connexion réseau utilisée. Pour que l'application fonctionne de la même manière quel que soit le réseau utilisé, appuyez sur Tous les réseaux.
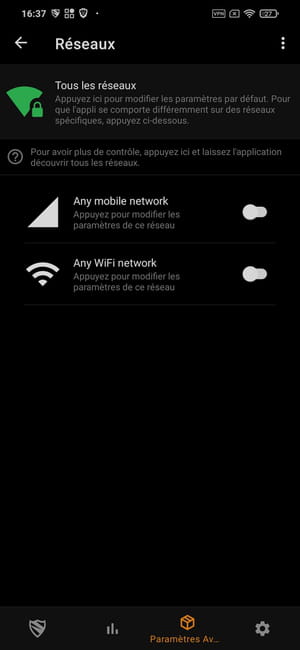
- Sélectionnez les options que vous souhaitez appliquer. Par défaut fifty'awarding active le Chiffrement DNS ainsi que le DNS Cloudflare.
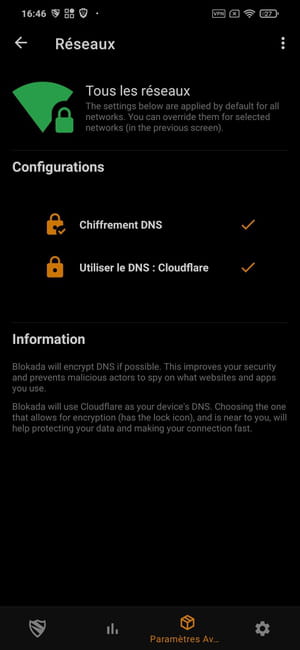
- Revenez ensuite au bill of fare précédent. Vous pouvez également configurer Blokada pour que l'application fonctionne différemment lorsque votre smartphone utilise le réseau mobile, et lorsqu'il est connecté en Wi-Fi. Entrez dans Any mobile network pour personnaliser le fonctionnement de l'application lorsque vous utilisez une connectedness mobile. Comme vu précédemment, le chiffrement DNS et le DNS de Cloudflare sont activés par défaut. Vous pouvez également choisir d'utiliser le DNS de votre opérateur (Prefer network DNS), ou encore forcer l'activation du manner Libre sur ce réseau. Le fashion Libre correspond au compte utilisateur Libre que vous utilisez par défaut, gratuit et sans inscription. L'application proposant des options supplémentaires payantes dans une offre appelée Blokada Plus.
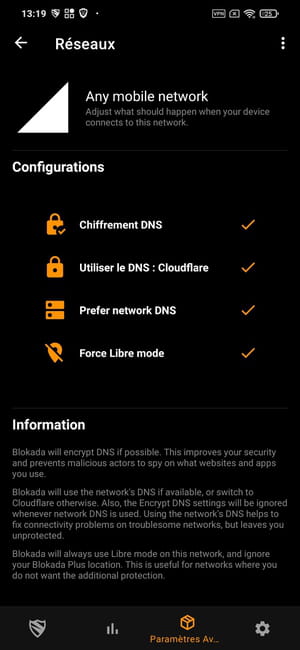
- Vous pouvez aussi configurer individuellement les réglages de Blokada pour que 50'awarding se comporte différemment lorsque vous êtes connecté en Wi-Fi. Pour cela, allez dans le carte du jour Whatever WiFi network où vous trouverez les mêmes réglages que ceux de fifty'étape précédente.
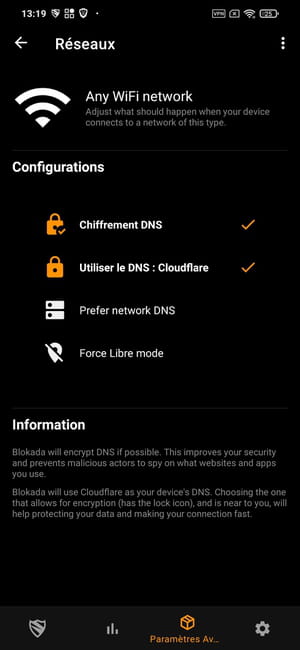
- Blokada étant une application aussi complète que complexe, il est possible que des listes de blocage ou des paramètres que vous activez ne permettent pas de naviguer correctement sur certains sites Spider web. Si c'est le cas, vous devez affiner les réglages de Blokada et recharger les pages des sites concerné cascade vérifier que la modification a eu l'effet escompté.
Supprimer Les Pubs De Google Play,
Source: https://www.commentcamarche.net/securite/protection/1061-bloquer-les-publicites-sur-android-et-ios/
Posted by: truongthenandtor.blogspot.com


0 Response to "Supprimer Les Pubs De Google Play"
Post a Comment